
PCの移行作業などでFileZillaのサイトマネージャーに登録したFTP情報がわからなくなった…。そんな時に設定したパスワードを確認する方法です。
もくじ
WEB制作関連記事

Googleカレンダーの埋め込み方法やカスタマイズ、レスポンシブ対応にする方法

FTPソフトのFileZillaのダウンロード、インストール方法のまとめ

FileZillaのサイトマネージャーで設定したパスワードを確認する
FileZilla(ファイルジラ)とは?
FileZillaは、オープンソースのFTPクライアントソフトウェアです。
FTPは、ファイルをインターネットを介してサーバー間で転送するためのプロトコルであり、FileZillaはそのクライアント側のソフトウェアとして、ファイルをFTPサーバーにアップロードしたり、FTPサーバーからファイルをダウンロードしたりするために使用されます。
FileZillaのダウンロード手順・インストール方法は下記の記事で説明しています。

サイトマネージャーでパスワードが見えない
サイトマネージャーを開き、該当のFTP情報を選択すると、「ホスト名」、「ユーザー」は見えるので、それらをコピペすればいいですが、パスワードはマスクがかかって見えない…
メモしてあるファイルを探せばいいけど、登録サイトが多くて大変…。
そんなときにも使える方法です。
サイトマネージャー エントリをエクスポートする
「ファイル」→「エクスポート」を選択します。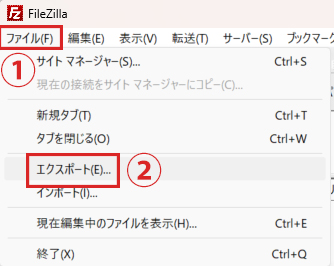
「エクスポートの設定」画面が開くので、「サイトマネージャー エントリをエクスポート」にチェックを入れて「OK」をクリックします。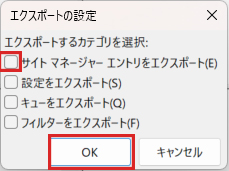
任意の保存場所を選択し、「保存」すると「FileZilla.xml」ファイルが指定した場所に保存されます。
FileZilla.xmlをテキストエディタで開く
パスワードだけを知りたい方は、この方法で確認します。
移行先のFileZillaにまるっとインポートしたい方は、下まで読み飛ばしてください。
FileZilla.xmlをテキストエディタで開きます。
開くと<Server>で囲まれた中にホスト名やユーザー名が出てきます。
その中の<Pass encoding="base64">●●●●●●●●●●</Pass>がパスワードです。
しかし、ここで表示されるパスワードは、base64でエンコードされているため、このままでは合致しません。
そのためこの文字列をデコードする必要があります。
base64形式のパスワードをデコードする
簡単にデコードするために下記のサイトを利用します。
https://www.base64decode.org/
翻訳してあれば、直感的にわかると思いますが念のため。
①に先ほどのパスワードを入力し、②のボタンをクリックすると、③にデコードされたパスワードが出力されます。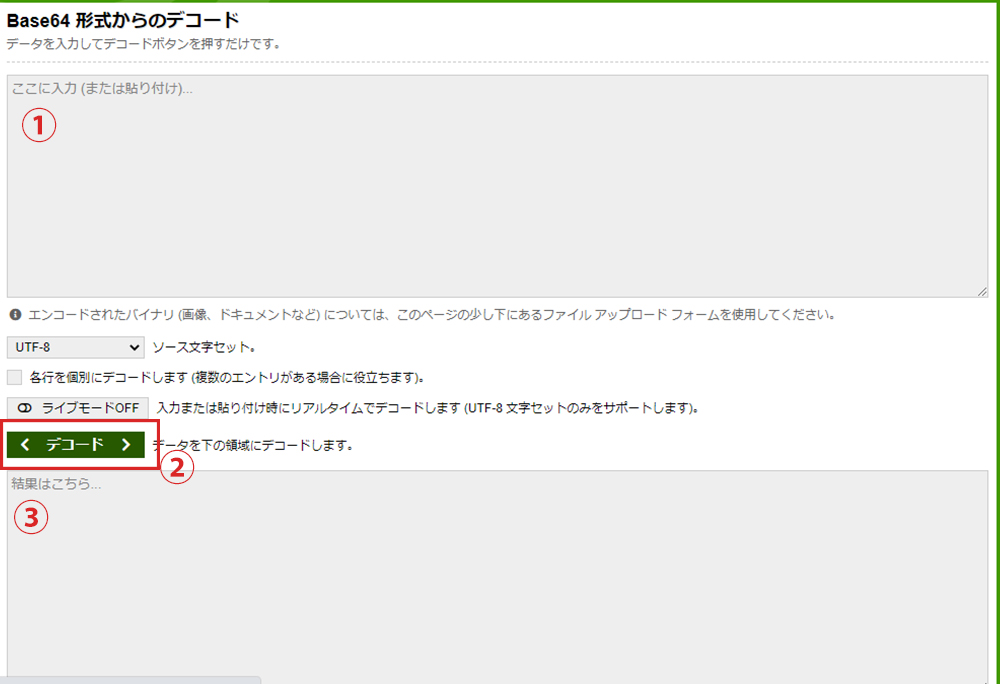
これでパスワードを確認することができました。
FileZilla.xmlをインポートする
移行先のPCへFileZillaの設定をまるっとインポートしたい方は、この方法で簡単にできます。
上でエクスポートしたFileZilla.xmlを移行先のPCに移動させます。
「ファイル」→「インポート」を選択します。
FileZilla.xmlを選択し開く、「サイトマネージャーエントリー」が選択されているのを確認して「OK」 をクリックします。
これだけで、FileZillaの設定をまるっとインポートできました。


コメント