
ECサイトで商品の値段を変更したいときなどに使える!
千単位もある行のcsvの商品一覧の中から、Excelで複数の対象の行だけを取り出す方法。
ここでは楽天のitem.csvを例に取り出したい基準(商品管理番号)が重複していない場合を想定しています。
Excel関連記事

Excel・Wordで値の貼り付けができるショートカットキー

ExcelのTEXT関数で今日の日付から何日後の年月日・曜日を取得する

phpで文字列が数字かどうかを判別するctype_digit

【Excel】重複がある一覧の中から対象のセルを探す方法

【Excel】重複のない一覧の中から、複数の対象のセルを探す方法

【Excel】手入力や関数での、セル内の文章を改行する方法

【Excel】MATCH関数とINDEX関数で、指定範囲内から自由にデータを取り出す

【Excel】SUMIF関数の文字列版を作る方法

【Excel】VLOOKUP関数で、重複する一覧から正しく該当行を検索する
重複がある一覧の中から対象のセルを探す方法
重複がある場合は、下記の方法で対象を探してください。

抽出用の一覧(抽出.xlsx)を作る
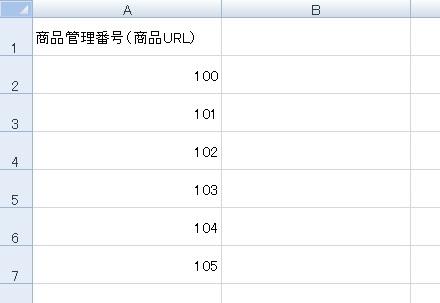
上のような一覧(item.csv)があり、この中から対象の商品情報の変更をしたいとします。
まずはじめに、新規のエクセルブック(抽出.xlsx)を作成して、抽出するために必要な商品管理番号をA列に入力して一覧を作ります。
ちなみに新規のエクセルブックを作成するショートカットキーは「Ctrl」 + 「N」キーで作成できます。
今回は商品管理番号が「100」と「104」の行を抽出したいので、
抽出.xlsxのA1とA2に「100」と「104」を入力します。
これで下準備は完了です。
item.csvと抽出.xlsxを比べる
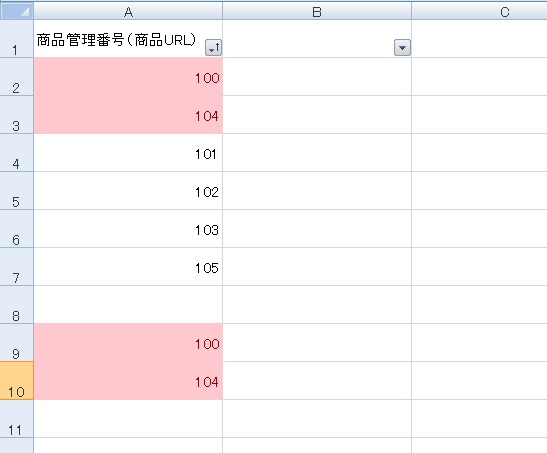
1. 抽出.xlsxのA列を全てコピーする。
A1を選択して、「Ctrl」 + 「Shift」 + 方向「↓」キーを押すことで行の切れ目(空白セル)まで一気に選択できるショートカットキーを使うと便利です。
2. データを取り出したい一覧(item.csv)の商品管理番号の行の一番下に、空白セルを一つ作り、その下に1.の一覧を貼り付けます。
上の図でいうとA8が空白セル、A9以降が貼り付けしたデータです。
この空白セルの意味は、データの区切りをわかりやすくするためです。
3. A列全体を選択し、「ホーム」タブ → 「条件付き書式」 → 「セルの強調表示ルール」 → 「重複する値」にします。
するとA列の中で重複するセルが赤色に変化します。
4. 項目が入力されている、1行目の全体を選択し、「データ」タブ → 「フィルタ」を押すと、1行目にフィルタがかけられます。
5. A列のフィルタをクリックし、「色で並び替え」 → 赤色を選択すると赤く色がついたセルが一番上に並びます。
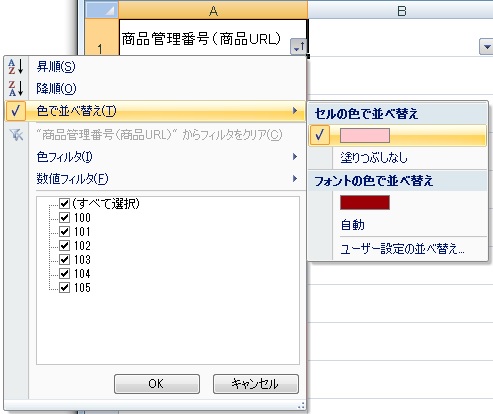
あとはデータを変更するだけ
今までの操作で、「重複するもの」と「重複しないもの」を分けることができました。
あとは、重複するものを変更したい場合は色つきセルを、
重複しないものを変更したい場合は色なしセルを変更するだけです。
今回の例だと目で見た方が早いですが、これが数百単位になって来たときに重宝します。
ですが、数が多いと抽出.xlsxの一覧を作るのが大変ですが、
RMSの「カテゴリを指定してダウンロード」を使ってcsvを作ったりして一覧が作れると楽ですね!
うちの場合は、自社開発の商品管理システムがあるので、そこから対象の商品管理番号を書き出してから、
item.csvと照らし合わせてるので管理がものすごく楽です。
そういったものがあると便利ですね!


コメント